OPERASI DASAR MICROSOFT OFFICE
TENTANG PEMBAHASAN BLOG:
1. MEMILIH VERSI MS. WORD YANG TEPAT
2. BEKERJA DENGAN MOUSE
3. BEKERJA DENGAN KEYBOARD
4. TAMPILAN MS. WORD
A. JENDELA
B. KOTAK DIALOG
C. PANEL
D. RIBON
E. GROUB
F. MENU
G. CONTEXT MENU
H. MAXIMIZE, MINIMIZE, RESTORE DOWN, RESTORE, DAN CLOSE
Pada saat ini kemajuan teknologi, menyebabkan kebutuhan manusia semakin bertambah, terdapat keterkaitan antara kemajuan teknologi dengan bertambahnya kebutuhan manusia, yaitu kebutuhan manusia menjadi lebih mudah untuk dipenuhi.
Secara tidak lansung manfaat dari berkembangnya teknologi adalah membantu manusia dalam memenuhi kebutuhan hidupnya. Seperti aplikasi microsoft word, adalah Salah satu bagian dari microsoft office
Sebelum kalian mengoperasikan aplikasi microsoft word, lebih baik....
1. MEMILIH VERSI MS. WORD YANG TEPAT
Microsoft word memiliki beragam versi, baik dari yang terdahulu sampai yang terkini, untuk memilih Microsoft Word yg tepat pada tahun 2020 (terkini), antara lain:
§ Microsoft Word 2010
Versi ini adalah versi yang dikeluarkan Microsoft untuk Office pada Windows, dengan dukungan Untuk Windows 8, Windows 7, Windows 10, Windows Vista (Dengan Service Pack 2), Microsoft Windows XP (Service Pack 3) (Diluncurkan Pada Tahun 2010).
· Penghilangan fitur fitur yang tidak diperlukan di Microsft Office 2010,
· Membuat lebih ringan.
· Dukungan Grafis 3D Yang lebih baik
· Mendukung Standardisasi format Open Document Format (.odf)
· Mendukung penyuntingan gambar yang lebih kompleks
· Penyimpanan terhadap format .pdf dan .xps yang lebih mudah
· Terintegrasi dengan Windows Live sehingga dapat menyimpan data di Cloud Awan
· Disediakannya versi 32 bit dan 64 bit
· Ribbon yang simpel dan mudah digunakan.
2.BEKERJA DENGAN MOUSE
Mengenai aplikasi Microsoft Word, Salah satu perangat keras pada komputer seperti Mouse yang termasuk dalam golongan perangkat input (masukan). Fungsi Mouse Komputer adalah mengatur pergerakan kursor secara cepat, selain itu juga untuk memberikan suatu perintah dengan hanya menekan tombol pada Mouse Komputer tersebut. dan berikut fungsi Mouse yang dapat kita gunakan pada aplikasi Microsoft Word:
Dengan menggunakan Mouse kita dapat membuka aplikasi Microsoft Word untuk membuat dokumen baru, seperti contoh sebagai berikut:
1) 1. Klik menu START
2) 2. Pilih All Program
3) 3. Kemudian pilih Microsoft Office
4) 4. Pilih Microsoft Office Word 2010
5) 5. Maka jendela Microsoft Word akan terbuka.
Selain Mouse, Keyboard juga ada fungsinya lhooo....
2. BEKERJA DENGAN KEYBOARD
Berdasarkan fungsinya, Keyboard yaitu alat ketik yang dapat dipakai untuk kebutuhan mengetik atau meng-input data ke dalam suatu dokumen yang kemudian ditampilkan pada monitor komputer. Tombol ketik tersebut berupa tombol dengan huruf atau angka yang tersusun pada keyboard.
Dengan menggunakan Keyboard kita dapat melakukan perintah terhadap computer sebagai berikut:
1. CTRL + Shift + > untuk memperbesar text, dan CTRL + Shift + < untuk memperkecil text
2. CTRL + A untuk mengeblok tulisan lebih mudah dan cepat
3. CTRL + C untuk mengcopy atau menyalin
4. CTRL + V untuk mempaste text dari clipboard
5. CTRL + S untuk menyimpan dokumen
4. TAMPILAN MICROSOFT WORD
Keterangan:
Quick Access toolbar : tool bar yang berisi icon-icon menu berguna untuk mempercepat dalam melakukan printah, biasanya menu standarnya terdiri : safe, ando, redo kita juga menyetingnya sesuai kebutuhan yang sering digunakan dengan menekan panah kecil kebawah.
Titel Bar : Menampilkan judul atau nama dari dokument word yang kita buat.
Mengatur Jendela : digunakan untuk mengatur tampilan meliputi
Minimize : megecilkan dan menyembutnykan lembar kerja,
Maximize : menampilkan dan memperbesar tampilan lembar kerja,
Close : untuk menutup lembar kerja
Tab : sederetan menu yang ditandai dengan teks yang meliputi : File, insert, page layout dst.
Ribbon : merupakan are yang menampilkan tab yang aktif yang didalamnya terdiri dari group –group.
Group : terdiri dari icon-icon yang memiliki fungsi masing-masing.
Dialog box: setiap group biasanya memiliki dialog box untuk menampilkan jendela fugsi dari masing-masing gropnya.
View Ruler digunakan untuk menampilkan dan menyembunyian penggaris.
Ruler : penggaris yang digunakan untuk mengatur margin pada lembar kerja.
Scroll : untuk menggulung lembar kerja.
Halaman kerja : tempat untuk kita mengetikan tulisan pada ms word
Status Bar : untuk menampilkan informasi tentang halaman, kita bisa mengaturnya dengan menekan tombol klik kanan pada bar status tersebut, statusbar yang biasanya muncul pada standar biasanya meliputi :
Page Number : informasi tentang nomer halaman
Word Count : informasi berapa jumlah kata yang sudah diketik.
Languange : Informasi format bahasa penulisan
View : mengatur tampilan halaman kerja.
B. KOTAK DIALOG
Berikut akan dijelaskan beberapa jenis kotak dialog yang ada di Ms. Word, diantaranya :
1. Kotak Dialog Paragraph, umumnya digunakan untuk mengatur tata letak teks dalam paragraph.
2. Kotak Dialog Font, umumnya digunakan untuk format tampilan karakter (huruf/teks/simbol khusus).
3. Kotak Dialog Mail Merge, umumnya digunakan untuk membuat surat personal ke banyak orang dari database tertentu.
4. Kotak Dialog Page Setup, umumnya digunakan untuk mengatur setting kertas atau lembar kerja.
5. Kotak Dialog Borders and Shading, umumnya digunakan untuk mengatur bingkai dan warna latar belakang pada teks atau lembar kerja.
6. Kotak Dialog Multilevel list, umumnya digunakan untuk mengatur setting penomoran bertingkat.
7. Kotak Dialog Save As, umumnya digunakan untuk menyimpan file baru
8. Kotak Dialog Tabs, umumnya digunakan untuk membuat teks dengan format tertentu.
C. PANEL
Untuk membuka Panel Navigasi, klik tombol Temukan di grup Pengeditan pada tab Beranda, atau tekan Ctrl + F. Fungsinya membuka menu/kotak dialog Find and Replace.
D. RIBBON
Menu Ribbon pada Microsoft Word adalah kumpulan perintah yang terdiri dari beberapa tab menu dan setiap tab terdiri dari tombol-tombol perintah dalam grup tertentu. Ribbon terdiri dari tab menu, grup perintah (command group) dan tombol perintah (command button). Masing-masing menu terdiri dari command group tempat tombol perintah berkelompok. Tombol perintah memberikan beragam kegunaan atau fungsi.
E. GROUB
Groub pada Microsoft Word terdiri dari:
1. Groub Clipboard
Group Clipboard terdiri dari sekumpulan menu yaitu:
Paste : untuk menempelkan hasil copy atau cut.
Cut : untuk memotong teks/objek terpilih.
Copy : untuk menggandakan teks/objek terpilih.
Format Painter : digunakan untuk meniru format halaman dokumen ke dalam dokumen lainnya.
2. Groub Font
Menu-menu di Group Font secara khusus berfungsi untuk pemformatan seputar huruf. Terdiri dari :
Font : untuk memilih jenis huruf
Font Size : untuk mengatur ukuran huruf
Grow Font : untuk memperbesar ukuran huruf secara instan
Shrink Font : untuk memperkecil ukuran huruf secara instan
Change Case : untuk mengubah status huruf kapital/huruf kecil
Clear Formatting : untuk menghapus pemformatan teks terpilih
Bold : untuk menebalkan teks terpilih
Italic : untuk memiringkan Teks terpilih
Underline : untuk memberikan garis bawah pada teks terpilih
Strikethrough : memberikan tanda coret padateks terpilih
Subscript : untuk mengetik karakter pemangkatan
Superscript : untuk mengetik karakter pemangkatan
Text Effect : untuk memberikan efek artistik pada teks terpilih
Text Highlight Color : untuk memberikan warna stabilo di belakang teks terpilih
Font Color : untuk mengatur warna teks terpilih.
1. Groub Paragraph
Group Paragraph terdiri dari sekumpulan menu yang memiliki kesamaan fungsi untuk mengatur paragraf teks. perintah-perintah di Group Paragraph yaitu:
Bullets : untuk memberikan tanda bullet di tiap paragraf terpilih
Numbering : untuk memberikan format penomoran di tiap paragraf terpilih
Decrease Indent : untuk menggeser baris kedua paragraf ke kiri
Increase Indent : untuk menggeser baris kedua paragraf ke kanan
Left-to-Right : untuk menjadikan arah teks berjalan dari kiri ke kanan (format Latin)
Right-to-Left : untuk menjadikan arah teks berjalan dari kanan ke kiri (format Arab)
Sort : untuk menyortir data
Show Paragraph Marks : untuk menampilkan / menyembunyikan tanda koreksi paragraf
Align Text Left : untuk mengatur teks rata kiri
Center : untuk mengatur teks rata tengah
Align Text Right : untuk mengatur teks rata kanan
Justify : untuk mengatur teks rata kanan-kiri
Line Spacing : untuk mengatur jarak antar baris teks
Shading : untuk mengatur warna latar teks terpilih
Border : untuk memberikan garis tepi pada teks terpilih.
2. Groub Style
Group Styles terdiri dari dua menu. Yaitu:
Heading Styles : berisi pilihan format judul/subjudul dari paragraf terpilih
Change Styles : berisi pilihan pengaturan tema paragraph.
3. Groub Editing
Secara umum group Editing terdiri dari Find, Replace, dan Select. fungsinya adalah:
Find : untuk mencari kata tertentu berdasarkan keyword tertentu dalam suatu file
Replace : untuk mencari dan mengganti kata yang ditemukan untuk diganti dengan kata tertentu dalam suatu file
Select : digunakan untuk memilih objek atau teks tertentu di dalam suatu file.
F. MENU
1. Ikon Kontrol Menu (Control Menu Ikon)
Digunakan untuk mengontrol jendela yang sedang aktif. Letaknya dipojok kiri paling atas sebelah baris judul.
2. Baris Judul (Title Bar)
Adalah informasi berisi nama file dan nama program yang aktif atau sedang dikerjakan dalam Microsoft Word.
3. Tombol Ukuran (Sizzing Button)
Digunakan untuk menentukan besar tampilan layar jendela word. Letaknya disebelah ujung kanan pada baris judul. Macam-macam tombol ukuran :
a. Minimize Button : Untuk memperkecil ukuran jendela word
b. Maximize Button : Untuk memperbesar ukuran jendela word
c. Restore Button :Untuk mengembalikan jendela ke ukuran semula
d. Close/Exit Button : Untuk menutup jendela dan mengakhiri program word
4. Baris Toolbar (Tool bar)
Adalah kumpulan perintah dalam bentuk ikon-ikon yang berisi tool atau alat untuk mempermudah menyelesaikan dokumen. Fungsi utama Toolbar adalah mempercepat akses kesejumlah perintah yang sering dipakai. Untuk menggunakan Toolbar, klik salah satu icon yang mewakili perintah yang kita inginkan. Bila ikon tampak tertekan ke dalam, berarti ia sedang diaktifkan. Untuk menonaktifkannya, kita tinggal menekan ikon tersebut sekali lagi. Secara default, toolbar di Ms. Word ada dua yaitu Toolbar Standar dan Formating.
a. Toolbar Standar
Berisikan beberapa ikon untuk mengerjakan operasi standar, seperti menyimpan, membuka, mencetak dokumen, dan sebagainya. Biasanya, akan lebih cepat dengan mengklik sebuah tombol pada toolbar dari pada memilih perintah pada suatu menu. Toolbar Standar dapat ditampilkan atau disembunyikan dengan mengklik View > Toolbar > Standar.
b. Toolbar Formating
Berisikan ikon untuk mem-format obyek-obyek pada dokumen. Obyek tersebut bisa berupa gambar, tabel, atau text dan sebagainya. Toolbar formatting bisa juga digunakan untuk memilih berbagai jenis huruf dan ukurannya. Toolbar formatting dapat ditampilkan atau disembunyikan dengan memilih View ð Toolbar ð Formating.
5. Rullers
Adalah mistar tabulasi yang terdapat pada bagian atas atau samping kiri dokumen. Mistar atau ruler ini berguna sebagai indikator lebar dan tinggi halaman dokumen berikut margin-nya. Untuk` Ruler horizontal, berfungsi juga sebagai alat pengaturan tabulasi dan indentasi. Ruler ini bisa ditampilkan dan juga bisa dihilangkan. Caranya, Klik View + Ruler.
6. Area Pengetikan
Adalah tempat kita untuk mengetik atu mambuat dokumen. Kita dapat memulai mengetik teks pada posisi keberadaan kursor, dan setelah itu kursor secara otomatis bergerak ke arah kanan dengan jarak satu karakter.
7. Kursor
Berbentuk garis vertikal yang berkedip-kedip. Setiap karakter yang kita ketik akan muncul pada posisi kursor ini.
Panah atas : Memindahkan satu baris ke atas
Panah bawah : Memindahkan satu baris ke bawah
Panah kiri : Memindahkan satu karakter ke kiri
Panah kanan : Memindahkan satu karakter ke kanan
Home : Memindahkan ke awal baris pengetikan
End : Memindahkan ke akhir baris pengetikan
Ctrl+Home : Memindahkan ke awal dokumen
Ctrl+End : Memindahkan ke akhir dokumen
Ctrl+panah atas : Memindahkan ke awal paragraf sebelumnya
Ctrl+panah bawah : Memindahkan ke awal paragraf selanjutnya
Ctrl+panah kiri : Memindahkan ke awal kata sebelumnya
Ctrl+panah kanan : Memindahkan ke awal kata berikutnya
8. Task Pane
Merupakan jendela yang ditampilkan di sebelah kanan dokumen dan membantu ketika mengedit dokumen.Jendela task pane akan ditampilann secara otomatisn sesuai dengan pekerjaan yang sedang dilakukan.
9. Scroll Bar
Adalah papan navigasi untu menggulung layar dokumen, baik secara vertikal maupun horizontal. Bisa juga menggeser lembar dokumen ke kekiri atau ke kanan . Scroll bar yang digunakan untuk menggulung secara vertikal dikenal dengan nama Vertical Scroll bar dan untuk menggeser ke kiri atau ke kanan, disebut Horizontal Scrool bar. Cara menampilkan atau menyembunyikan Scrool Bar, Klik Tools ð Option ð View ð Beri tanda centang pada Horizontal Scroll bar ataupun Vertical Scroll bar ð Klik OK .
10. Office Assistant
Merupakan ikon untuk menampilkan menu batuan (help) dari suatu program aplikasi. Biasanya ditampilkan dalam bentuk gambar animasi yang menarik
Untuk mengubah tampilan Office Asistant, ikuti langkah-langkah berikut :
a. Posisikan pointer mouse pada gambar office asisten, lalu kili kanan 1x
b. Pada kotak percakapan office asisten, pilih dan klik tombol option
c. Muncul tampilan kotak dialog office asisten
d. Klik tab Gallery
e. Untuk memilih bentuk tampilan Office Assisant, klik tombol perintah Next atau back
f. Klik OK jika tampilan sudah sesuai dengan keinginan kita.
11. Tampilan Pilihan Layar (Tombol View)
Digunakan untuk mengubah tampilan jendela dokumen dengan cepat (Normal, Web Layout, Print Layout, Outline, atau Reading).
12. Status Bar
Adalah baris informasi pada posisi paling bawah dokumen. Status bar ini memberikan informasi mengenai jumlah halaman, halaman yang aktif dan sebagainya.
G. Context Menu
"New" context menu Windows adalah sub menu yang muncul ketika kita melakukan klik kanan pada tampilan desktop Windows dan Windows Explorer. Menu ini merupakan langkah cepat dan mudah yang berfungsi bagi pengguna untuk membuat file dokumen baru seperti Microsoft Word Document, Microsoft Powerpoint Presentation, Microsoft Excel Worksheet, Text Document dan tipe dokumen lainnya.
Contoh:
Pada dasarnya "New" context menu dibuat untuk mempermudah, namun ada saatnya dimana menjadi pengganggu bagi pengguna ketika menu yang muncul tidak terkontrol.
H. Maximize, Minimize, Restore Down, Restore, dan Close
Setiap program atau aplikasi pastinya mempunyai jendela kerja, demikian juga microsoft Office Word dari Microsoft Corporation. Jendela kerja tersebut dapat diperbesar dan diperkecil dengan memanfaatkan fasilitas tombol ukuran jendela. Pada Microsoft Word tombol untuk mengatur ukuran jendela terletak pada pojok kiri atas dari layar komputer anda atau terletak pada pojok kanan atas jendela utama microsoft Word.
v Fungsi Tombol Maximize
Fungsi tombol ini adalah untuk memksimalkan ukuran jendela dari program aplikasi microsoft word. Fungsi ini adalah merupakan fungsi yang berlawanan dari tombol ukuran jendela Minimize yang mana fungsi tombol ukuran jendela minimize adalah untuk memperkecil ukuran jendela.
v Fungsi Tombol Minimize
Anda tentunya sudah melihat bentuk tombol ini pada gambardi atas. Tombol ini adalah berguna untuk memberikan perintah untuk memperkecil ukuran jendela dari Microsoft Word sehingga jendela microsoft word akan mengecil dan menjadi sebuah tombol yang aktif pada taskbar yang ketika tombol ini di klik maka jendela microsoft word akan tampil pada layar monitor anda.
v Restore Down
adalah salah satu ikon pada Microsaft Office yang berfungsi untuk mengatur jendela lebih kecil atau sebaliknya.
Contoh:
Setelah klik tombol Restore Down, Kita dapat melihat perubahan pada jendela Microsoft Word seperti dibawah ini:
v Fungsi Tombol Restore
Tombol restore pada jendela microsoft word berfungsi mengembalikan ukuran jendela kembali ke ukuran semula yaitu sebelum tombol restore ini aktif.
v Fungsi tombol Close
Dalam bahasa inggris arti dari kosa kata close adalah menutup. Jadi tombol close pada tombol ukuran jendela microsoft word mempunyai fungsi menutup jendela Microsoft Word.





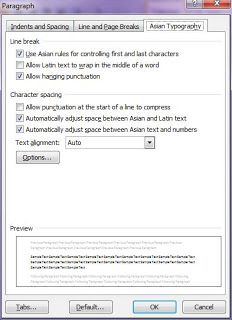




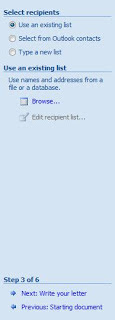



















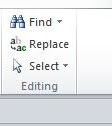





Komentar
Posting Komentar